In this webinar on unsteady analysis, two unsteady cases are visualized and analyzed in Tecplot 360, highlighting features and tips that may not be known, even to seasoned Tecplot 360 users. Interaction was lively and by the end, the Q’s vastly outnumbered the A’s. To even the score, we’ve included the complete Q&A below.
You may also be interested in our Getting Started with Tecplot 360 Tutorial.
Q&A from the Unsteady Analysis Webinar
1. Can a key frame animation be shown while animating the data over time?
Yes, this is possible in Tecplot 360 by doing the following:
- Load a transient dataset.
- Go to Animate > Key Frame Animation and Append the desired views for the animation.
- In the key frame dialog, click on Options and select Animate Time Concurrently.
- Click Animate All at the bottom of the key frame dialog and both the key frame animation and time animation will be shown simultaneously.
2. Is it possible to change the order of the key frame views after the fact?
You can’t interactively change the order, but you can edit the order from the keyframe file by doing the following:
- Go to Animate > Key Frame Animation.
- In that dialog, select File > Save Animation File As.
- Once you have saved the file, open it in a plain text editor and change the order of the code blocks enclosed in %KeyFrameView.
- Save the file and select File > Open Animation File to reload it.
3. How do I change the frequency and size of displaying arrows?
For streamtrace plots, go to Plot > Streamtraces and select the Line tab. Alter the arrowhead size and spacing for the desired look. For vector plots, go to Plot > Vector > Arrowheads. The Definition tab has an option to use even vector spacing, while the Arrowhead tab allows you to change the arrowhead size and style. Introduced in Tecplot 360 2020 R1. You can watch this video on Even Vector Spacing. Get the newest versions of Tecplot 360: Update Your Software or Get a Free Trial.
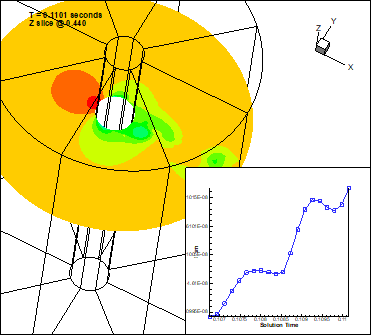
3D Analysis from the Webinar.
4. With respect to adding vectors to your plot, how do you handle meshes with many nodes, say 60000, in Tecplot 360?
There are two ways to reduce the number of vectors plotted:
- Even vector spacing can be accessed using the Plot > Vector > Definition page.
- Point skipping can be defined using the Zone Style > Points page and altering the Index Skip property.
5. Can vectors be plotted independently of the mesh spacing?
Vectors are always placed at the node or cell center of a cell. It is possible to create a new mesh with nodes that match the desired vector spacing and interpolate the vector variables to it.
6. Can the intersection of the cylinder and the cut plane be visualized?
In one of the tutorials, we showed a slice through flow around a cylinder. To show the cylinder outline on a slice, do the following:
- Go to Plot > Slices and select the Other tab.
- Click the “Show Edge” checkbox.
- This will show the edge of any data mesh that lies on that plane.
7. Can you integrate over a slice?
Yes, you will need to extract the slice(s) to zones first.
- Open your data in Tecplot 360.
- Turn on a slice (click the slice checkbox to the left of the plot frame).
- Go to Data > Extract and choose Current Slices for a static case or Extract Slices Over Time for a transient case.
- Go to Analyze > Perform Integration and integrate over the slice(s).
8. Can value blanking be applied to animations?
Value blanking in a transient dataset works the same way as in a static dataset. This feature is available in Tecplot 360 in Plot > Blanking > Value Blanking.
9. Can you have a rotating 3D geometry, if the CFD analysis is done using a rotating reference frame? The coordinate frame is relative to the rotation; therefore, it doesn’t change.
Tecplot 360 reads in the grid definitions provided in the data file(s) and renders accordingly. If the coordinates are given in a rotating reference frame, then that is how Tecplot 360 will show it.
10. How do you write a LaTeX (for example alpha) command on an axis?
11. If you have many time steps (1000+) and they are large files (1GB+) is it possible to do any of this in batch mode by loading one file at a time to save memory?
Yes, Tecplot 360 has batch mode capability. See the Batch Processing in the Tecplot 360 User’s Manual, Section 27. Also, there is a section, complete with a template, on movie file creation.
12. Sometimes layout files won’t reopen unless there is an accompanying .plt file. Please explain.
Layout (.lay) files save formatting information plus a reference to an existing data file. If that file is moved or renamed, the layout will not load. If you prefer a layout that includes the data in it, go to File > Save Layout and choose the .lpk option instead. Note that LPK files are limited to 4Gb. Here’s a video on Saving Your Plot: Stylesheets and Layouts. Also see the Tecplot 360 User’s Manual, section 23-1.
13. Is it possible to seed a streamtrace and see where the particle is coming from instead of where it is going?
Yes, go to Plot > Streamtraces and under the Position tab, set Direction to Backward. When you set the streamtrace start position, only the upstream component of the streamtrace will be shown.
14. I am wondering how I can generate appropriate streamtrace rakes for 3D cases
Placing streamtrace rakes in 3D is almost the same as in 2D. Using a Slice is a great way to help place streamtraces in a 3D plot. Here’s how to do it:
- Click on the “Add a single or rake of streamtraces” icon
 .
. - Toggle on slices on the Plot sidebar and move it to the location at which you want to seed the streamtraces.
- Place your streamtraces as you normally would in 2D and the streamtraces will start on the position(s) selected on the slice.
15. Is it possible to animate the streamlines from upstream to downstream?
This would be possible by extracting the streamtraces (Data > Extract > Streamtraces) and then running a macro to loop through the streamtraces. The following macro should serve as a good starting point:
#!MC 1300
# max number of streamtrace data points
$!VARSET |NumPts| = 500
$!ALTERDATA
EQUATION = '{I}=I'
$!BLANKING VALUE{INCLUDE = YES}
$!BLANKING VALUE{CONSTRAINT 1 {INCLUDE = YES}}
$!BLANKING VALUE{CONSTRAINT 1 {RELOP = GREATERTHAN}}
$!BLANKING VALUE{CONSTRAINT 1 {VARA = |NUMVARS|}}
$!LOOP |NumPts|
$!BLANKING VALUE{CONSTRAINT 1 {VALUECUTOFF = |LOOP|}}
$!REDRAWALL
$!ENDLOOP
16. How do you control spacing of markers in a particle path calculation?
This is controlled by altering the Integration Time Step in Analyze > Calculate Particle Paths and Streaklines. Here’s a video tutorial called Streaklines, Streamlines, and Particle Paths. We also have a white paper, Streamlines, Particle paths, and Streaklines.
17. How do you animate particle paths?
Particle paths show the path of a particle from the start position of the streamtrace through the transient flow until the last time step in the solution. In Tecplot 360, you can calculate streaklines in Analyze > Calculate Particle Paths and Streaklines, which can be animated. Streaklines involve release particles at a defined interval. The animation allows you to see this progression over time.
18. Can particle paths be calculated backwards?
The following workaround should allow you to perform this calculation:
- Plot the streamtraces at the desired ending position.
- Go to Data > Alter > Specify Equations and apply the following equations to flip the velocity field:
- U = -U
- V = -V
- W = -W (Omit the W equation for 2D flow.)
- Reverse the SOLUTIONTIME order, which can be done in Data > Edit Time Strands. For all but the shortest time series, this would be most efficiently done with a macro.
- Perform the particle path calculation, as shown in the webinar.
Note: If you calculate the particle path before reversing the solution time, you may need to save a layout and reopen Tecplot before recalculating the particle path.
19. Can the color of a particle be changed in a particle path calculation based on its time history?
In Tecplot 360, you can color scatter points by a variable. After calculating the particle paths, go to Data > Alter > Specify Equations and set the following equation for all zones:
{I}=I
This creates a new variable “I”, which is the count of points in each zone. Next, go to Plot > Contour & Multi-Coloring and set the contour variable to “I” (you can use a different group number, defined at the top, if you already have other contour plots). Then, go to Zone Style and select Scatter. Change the following parameters for all the particle path zones:
- Set “Outline Color” to Multi 1.
- Set “Fill Mode” to Use Line Color.
You should now see the particle color change as they progress farther in time. To have the contour variable be time-oriented, you could define a new variable using the integration time step specified in Analyze > Calculate Particle Paths and Streaklines. This could be done in a macro.




